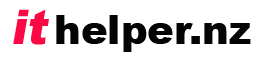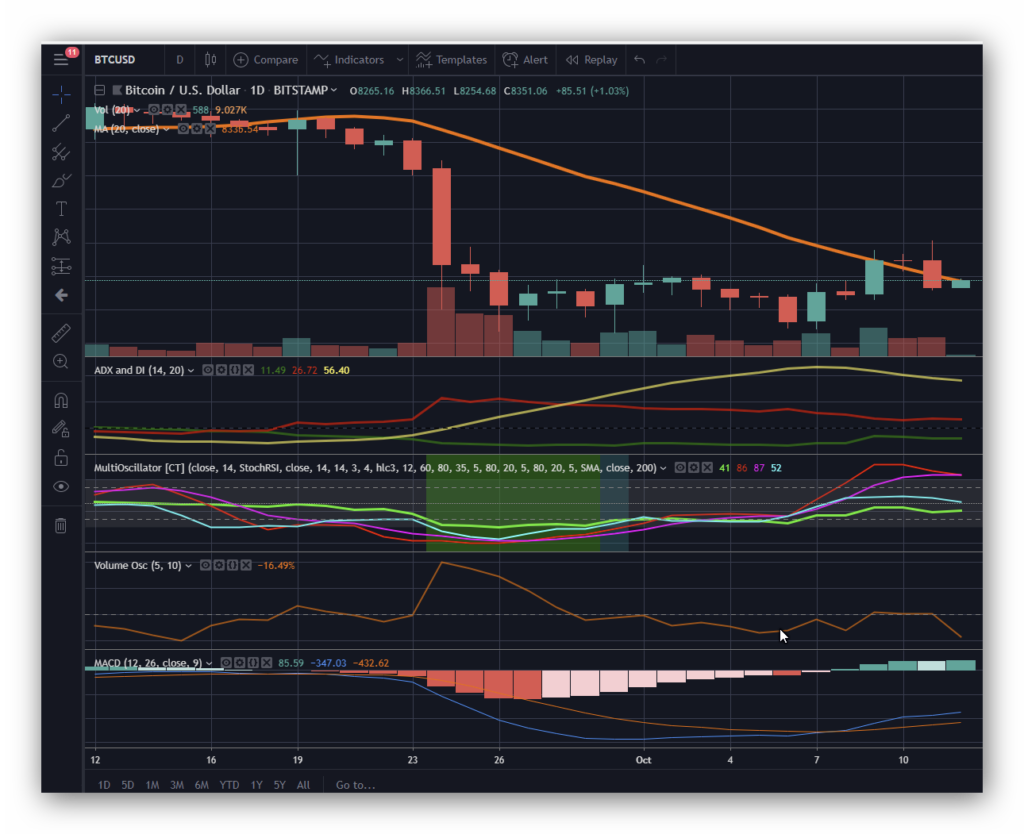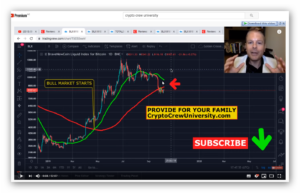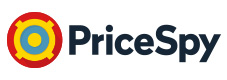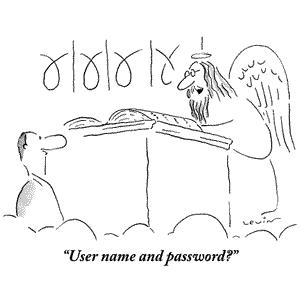In this post I offer some starting points for West Coasters interested in investing in cryptocurrency.
The easiest way to buy cryptocurrency in New Zealand is via a cryptocurrency retailer. “Easy Crypto” has become my ‘go-to’ place to purchase cryptocurrency. Sign up and get verified at Easy Crypto and you will be able to make purchases and have them transferred to your wallet within minutes. Easy Crypto have a great range of cryptocurrencies available (72 today) and the number is rapidly increasing. Fees seem to be very reasonable, and they also offer the opportunity to sell your cryptocurrency back to them. Sign up at Easy Crypto.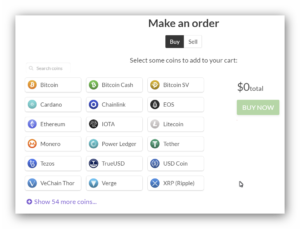
Of course, if you are buying cryptocurrency then you need somewhere to store it safely. The most safe and convenient way that I know of to store your cryptocurrency is through the use of a hardware wallet. The Ledger Nano-X is the most recommended hardware wallet to store your cryptocurrency safely. Only you have access to your keys, and if you lose it, you can still get access to your cryptocurrency via a new Ledger device so long as you have kept your recovery phrase safe. You should only buy your ledger directly from the manufacturers website. Ledger website. 
You can store your cryptocurrency on an exchange, but this is not recommended as the exchange has full control of your assets, and exchanges do get hacked from time to time. (Have you heard about New Zealands’ Cryptopia exchange that was hacked a year or so ago and is no longer in business?)
One of the biggest and most reputable exchanges in the world is Binance Exchange. This is the Number 1 cryptocurrency exchange in terms of quality, liquidity, and variety & quality of cryptocurrency offerings, and is the main exchange that I use. Sign up to Binance Exchange here.
If you do invest in cryptocurrency, then you will need to report your trading for taxation purposes. It doesn’t have to be a nightmare. A highly rated solution is Cointracking.info which offers a very comprehensive service. It links directly to your exchange/s to obtain your trading records. It also deals with airdrops etc. If you use the above link you will save 20% on the fee.
Education is vital if you want to succeed in cryptocurrency investing or trading. A few YouTubers I follow are listed below. Perhaps you may find one or two of them helpful to you.
If you want to trade Cryptocurrency (Rather than just invest and hold) then it is essential that you learn some Technical Analysis if you are to be successful. Do the learning before you trade! I have found Datadash, CryptoCrew University, Crypto Revolution and Crypto Jebb particularly helpful in this area. (As well as doing some reading on it.)
It is easy to lose money through trading, so do improve your chances by learning to undertake low risk, high reward trades! 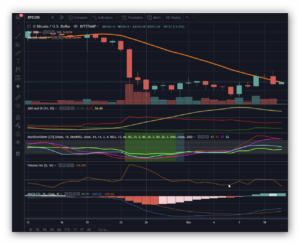
An essential tool for trading using technical analysis is Trading View. This site offers live trading data for most cryptocurrencies as well as stocks and currencies and can be accessed free of charge in a limited way. You will soon find that a pro account offers significant advantages however. Trading View Website.
I’m no expert on cryptocurrency investing and I’m certainly not an investment adviser but I have learned a thing or two over the past couple of years of trading. (Entering near the height of the last bubble… I started my learning the hard way!) I’m thinking of offering a class or two for people wanting to learn some of the key skills of setting up wallets etc… I don’t want you to fall into some of the traps I fell in to as I was learning myself. If you are interested in attending one of these classes in Greymouth then send me a message and I’ll update you on anything I may put together.
Best wishes
Russell